Deze handleiding is bedoeld als lesmateriaal voor de gepersonaliseerde CRM training.
Inhoud
- Met CRM records werken in Microsoft Dynamics CRM voor Outlook.
- Synchroniseer contactpersonen, taken en afspraken tussen CRM en Outlook.
- Maak CRM contactpersonen, taken en afspraken aan in Outlook.
- Verstuur e-mails en archiveer ze met Microsoft Dynamics CRM voor Outlook.
- Werk offline met Microsoft Dynamics CRM software voor Outlook.
- Definieer een lokale gegevensgroep.
Met CRM records werken in Microsoft Dynamics CRM voor Outlook.
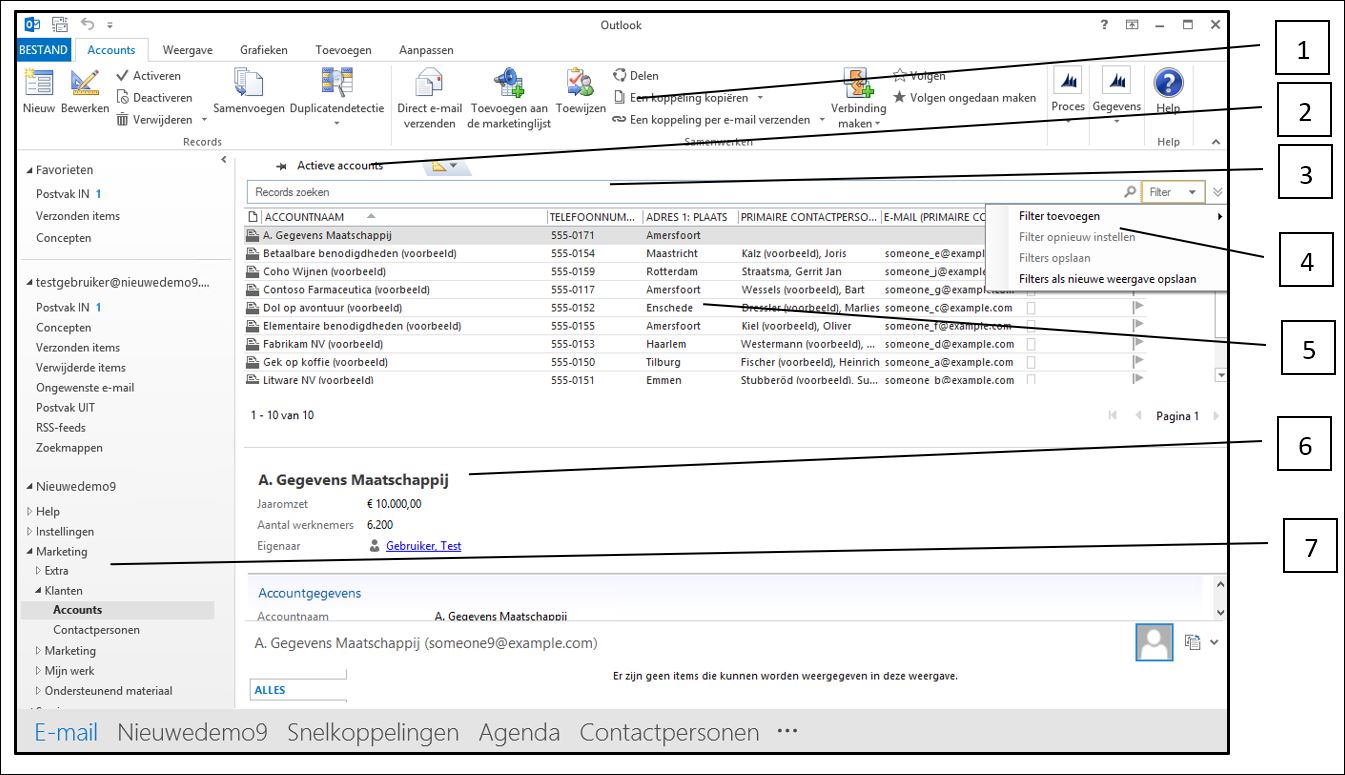
- Ribbon
- Weergave tabbladen
- Snelzoeken
- Filter
- Lijst
- Leesvenster / voorbeeldweergave
- Applicatie folder /navigatievenster
Tabs en weergaven
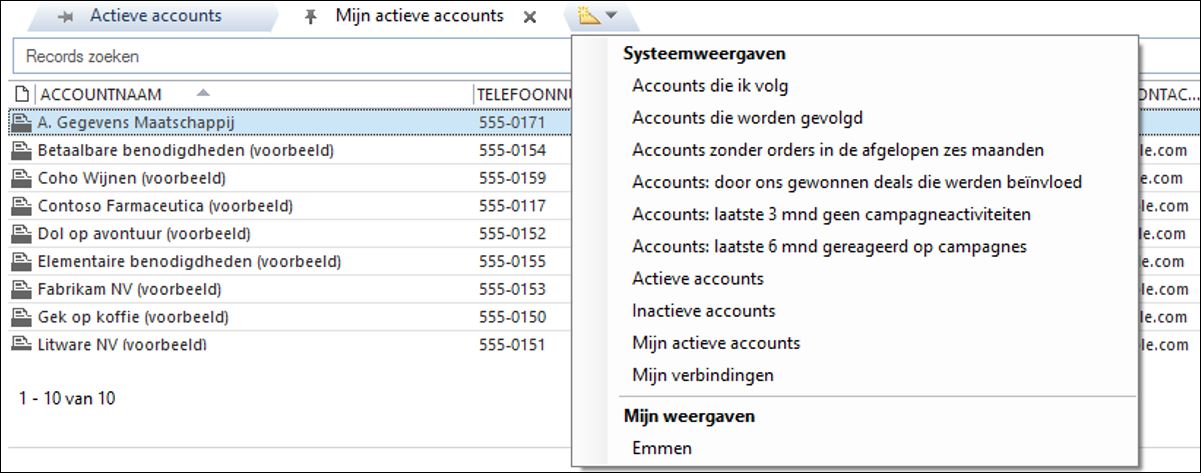
- Alle records in een weergave worden getoond en is niet gelimiteerd aan 250.
- Een tabblad kan als standaard ingesteld worden met de pin of verwijderen met x.
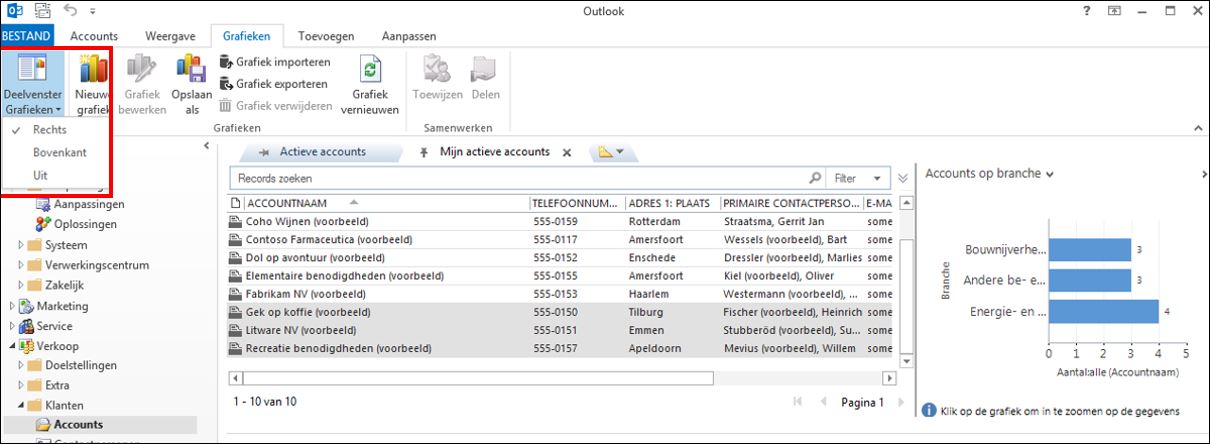
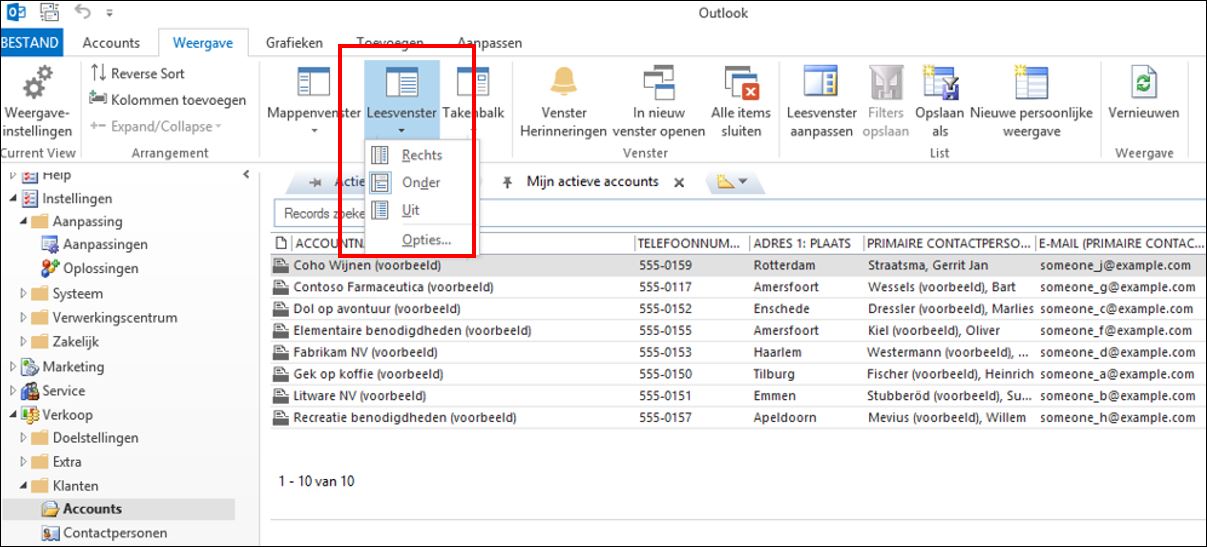
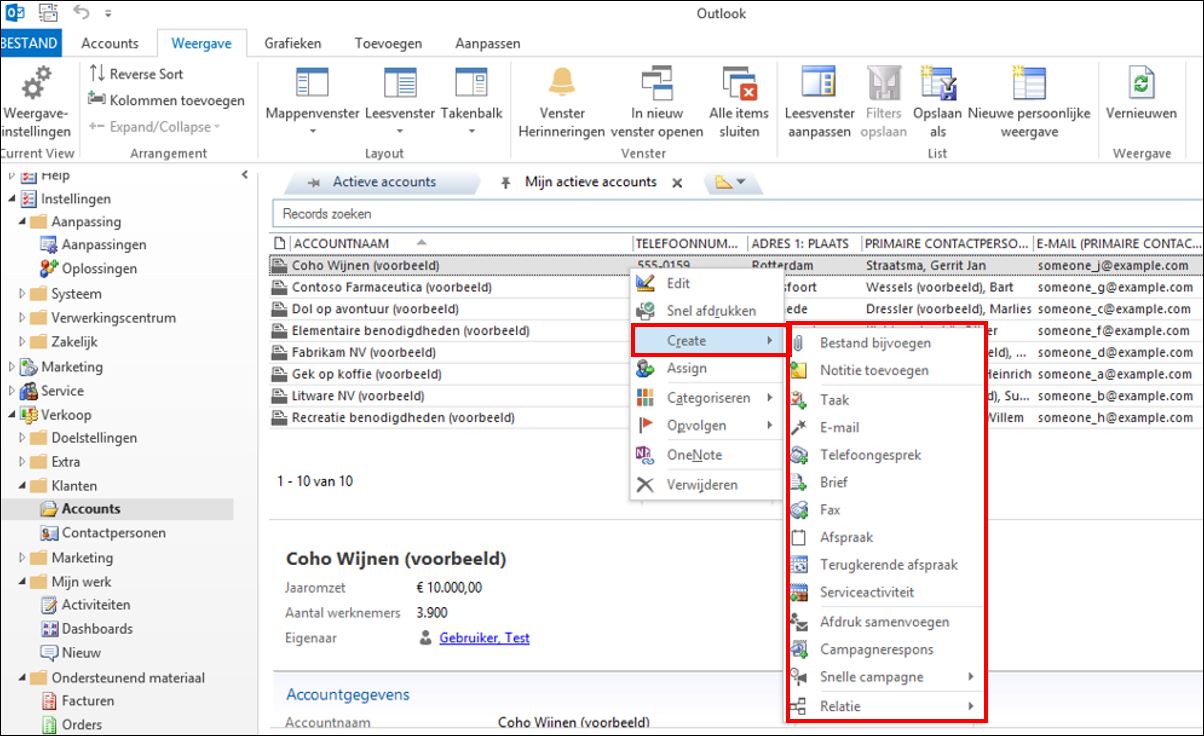
Filteren
- Dubbele pijl naast de knop “filteren” om de toegepaste filters te tonen.
- Sla veranderingen in het filter op met “filter opslaan” of voor een nieuwe weergave “filter als nieuw weergave opslaan”. De nieuwe weergave verschijnt onder mijn weergaven.
- Sorteren, kolommen toevoegen, filteren, categoriseren, groeperen en opmaken zijn beschikbaar met rechts-klikken op een weergave, of veld. Ga voor alle instellingen naar de “weergave-instellingen” knop in het lint.
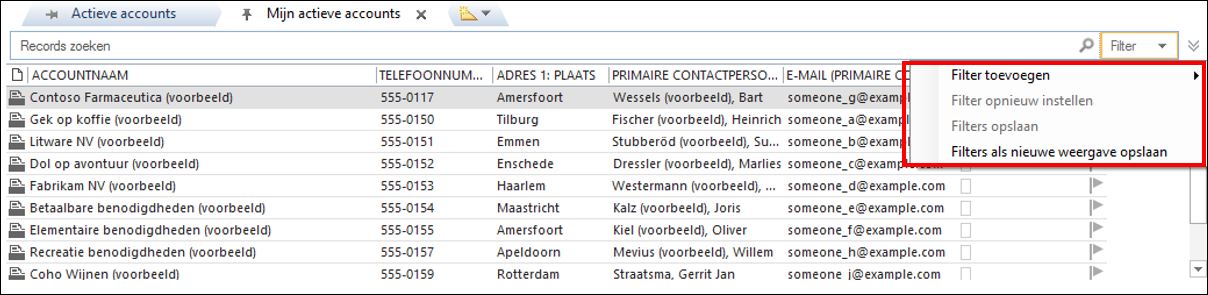
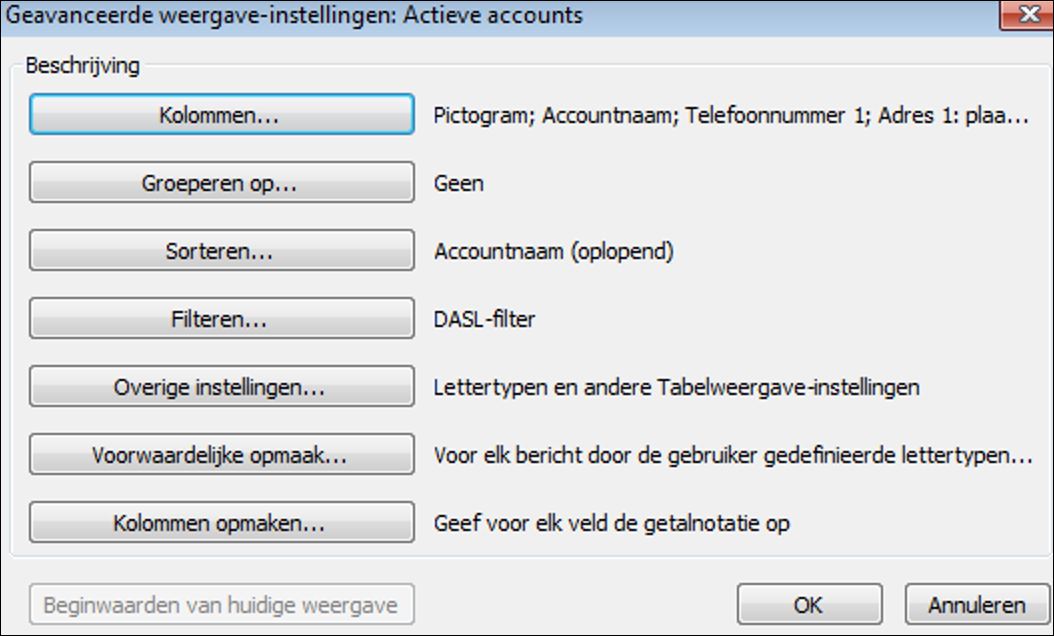
- Kolommen: De velden van Dynamics CRM staan in “gebruikersvelden in map”.
- Groeperen op: records in groepen tonen. Alle contacten per woonplaats bijvoorbeeld.
- Sorteren: Oplopend of aflopend voor 4 velden.
- Overige instellingen: Lettertypen van een kolom of rij wijzigingen.
- Voorwaardelijke opmaak: Bijvoorbeeld alle verkoopkansen met een waarde groter dan € 20.000,- in rood weergaven.
- Kolommen opmaken: Breedte instellingen. Kan ook in een weergave door met de muis de kolom breder te “trekken”. Verplaatsen van een kolom kan met “slepen”.
Synchroniseer contactpersonen, taken en afspraken.
- Als je een contactpersoon in CRM aanmaakt, kan het systeem automatisch een kopie als Outlook contactpersoon aanmaken.
- Geactualiseerde gegevens van Outlook contactpersonen, taken en afspraken worden uitgewisseld met CRM zodra het record wordt opgeslagen.
- CRM contactpersonen, taken en afspraken kunnen worden gebruikt op een mobiele telefoon die met Outlook gesynchroniseerd is.
- De CRM activiteiten fax, brief en telefoongesprek worden naar Outlook gekopieerd als taak.
- Synchronisatie vindt om de 15 minuten automatisch plaats of kan handmatig in gang worden gezet.
- Alleen Outlook contactpersonen, taken en afspraken waarvoor je Bijhouden in CRM geselecteerd hebt, worden gesynchroniseerd met CRM.
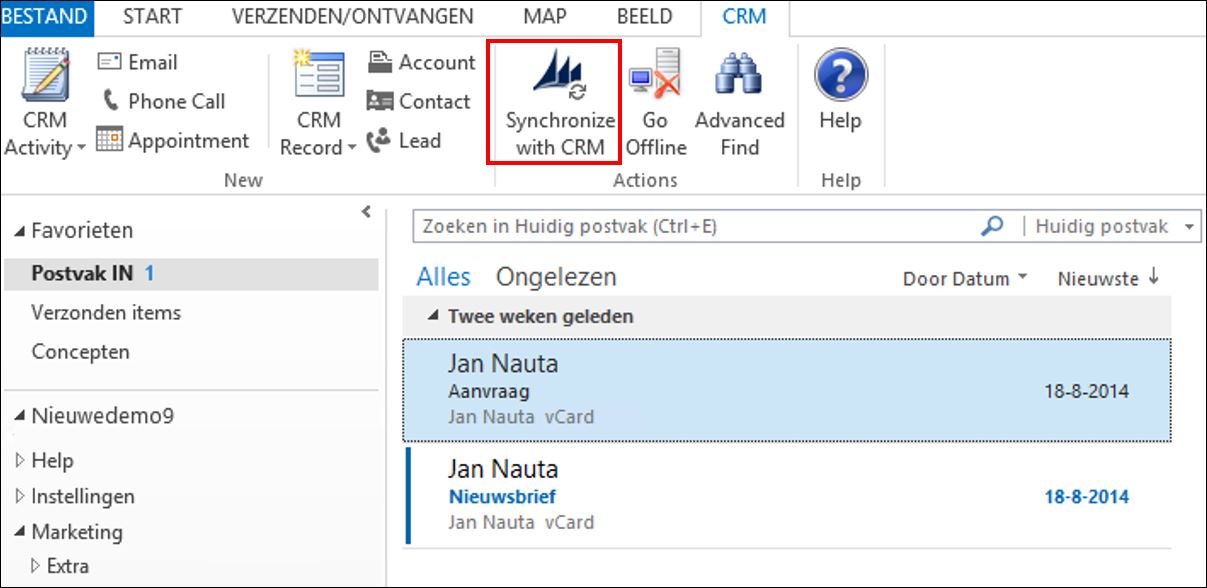
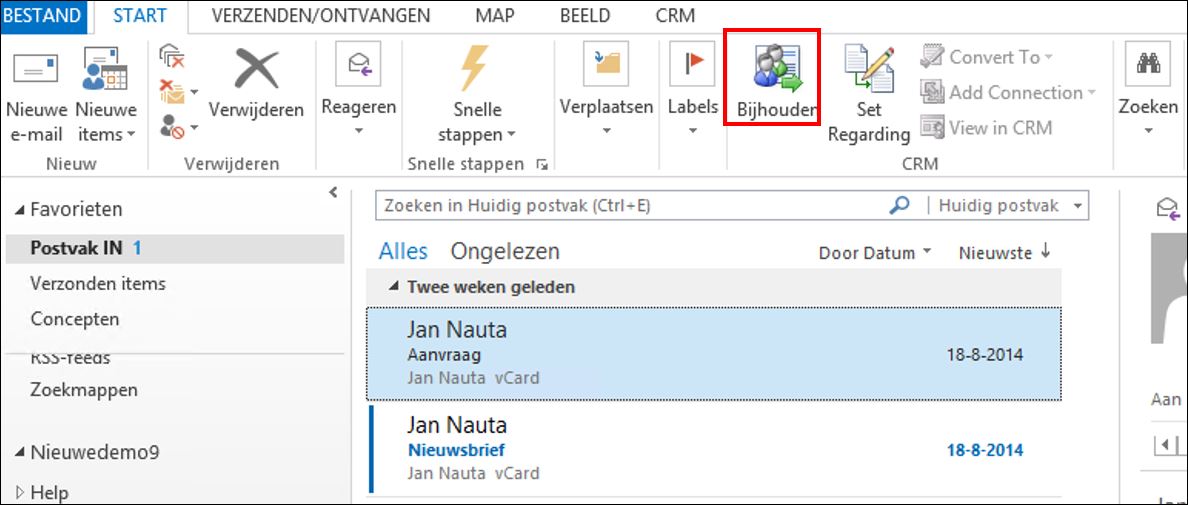
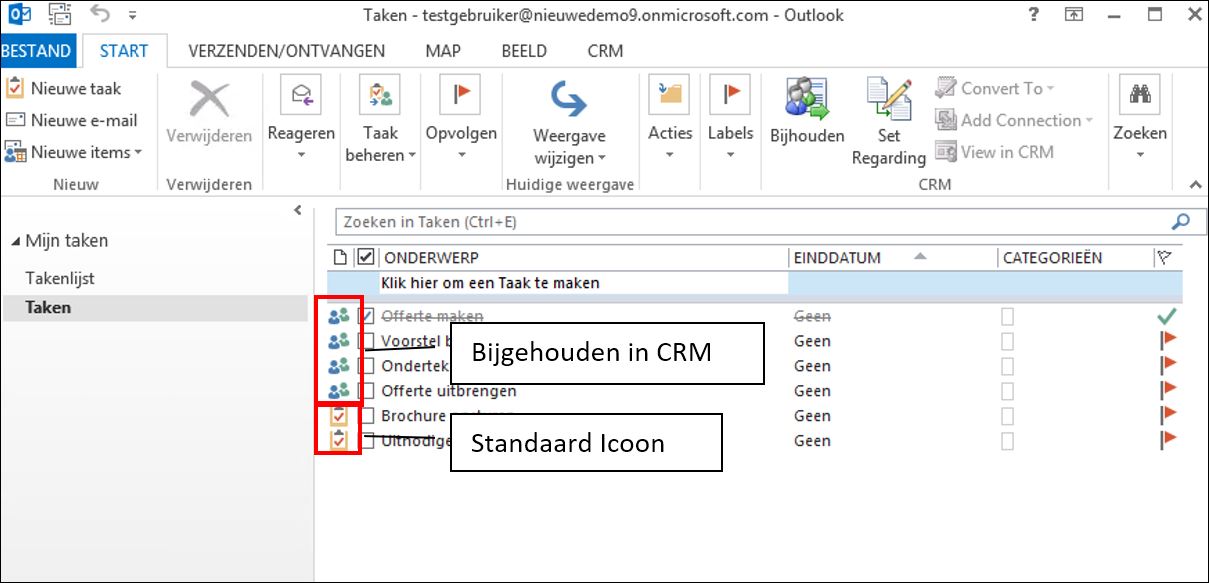
Outlook contactpersoon, taak of afspraak aanmaken en naar CRM kopiëren.
- Maak een Outlook contactpersoon aan zoals je gewend bent.
- Klik op bijhouden in CRM.
- Selecteer bovenliggend item en kies het bovenliggende account.
- Met weergeven in CRM of Bovenliggend item weergeven open je de contactpersoon in CRM of het bovenliggende account.
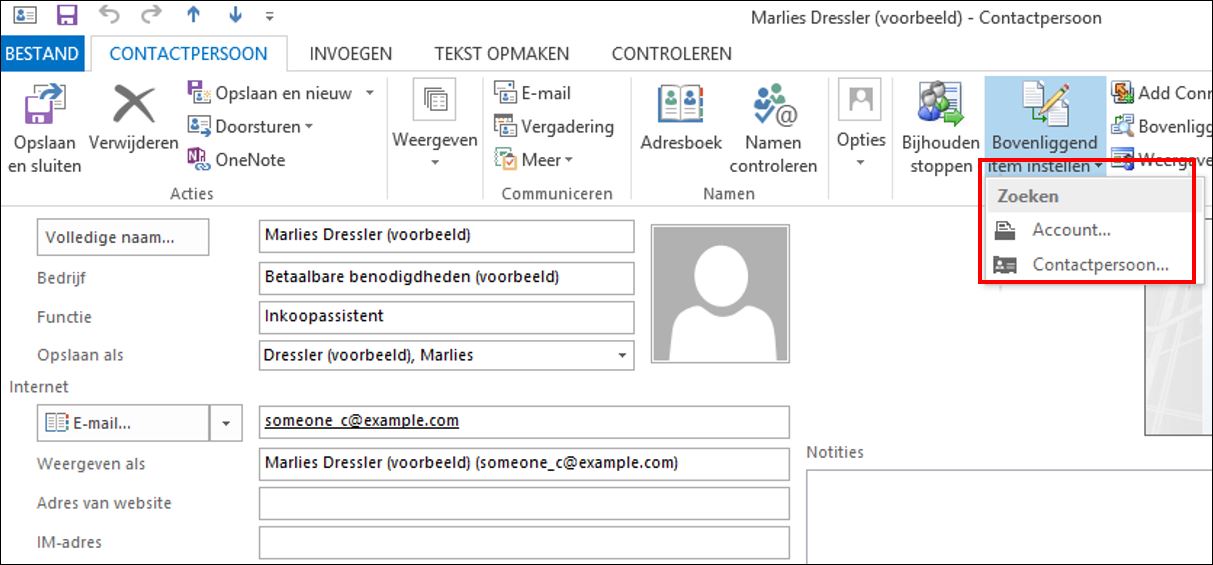
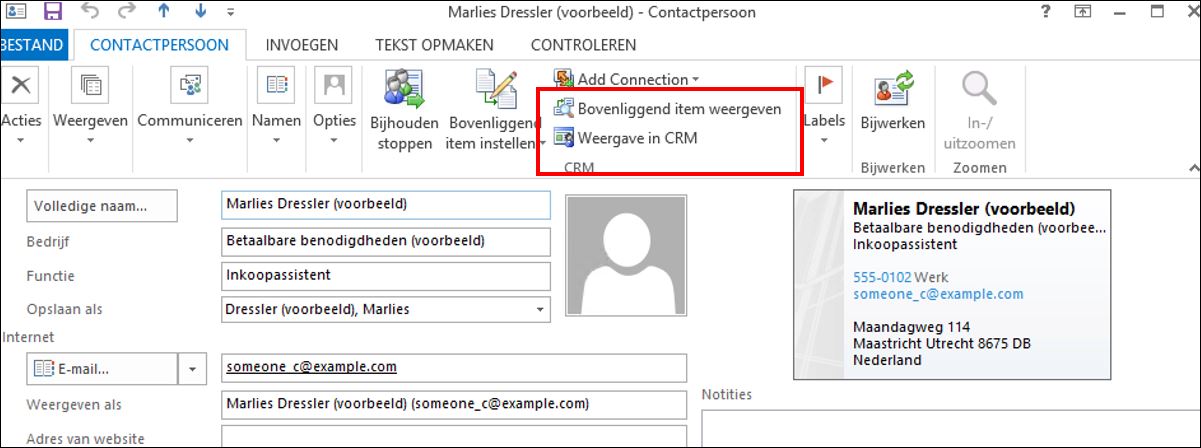
Outlook taken en afspraken aanmaken en bijhouden in CRM.
- Afspraken en taken in CRM bijhouden gaat op een vergelijkbare wijze. Een Outlook taak kan als taak, telefoongesprek, brief of fax in CRM worden bijgehouden.
- In CRM aangemaakte contactpersonen en activiteiten worden naar Outlook gekopieerd.
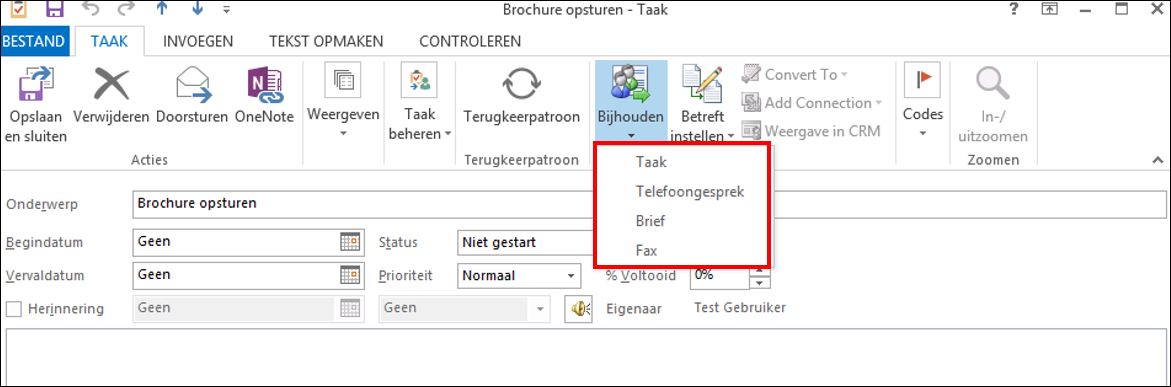
Outlook taken toewijzen en bijhouden in CRM.
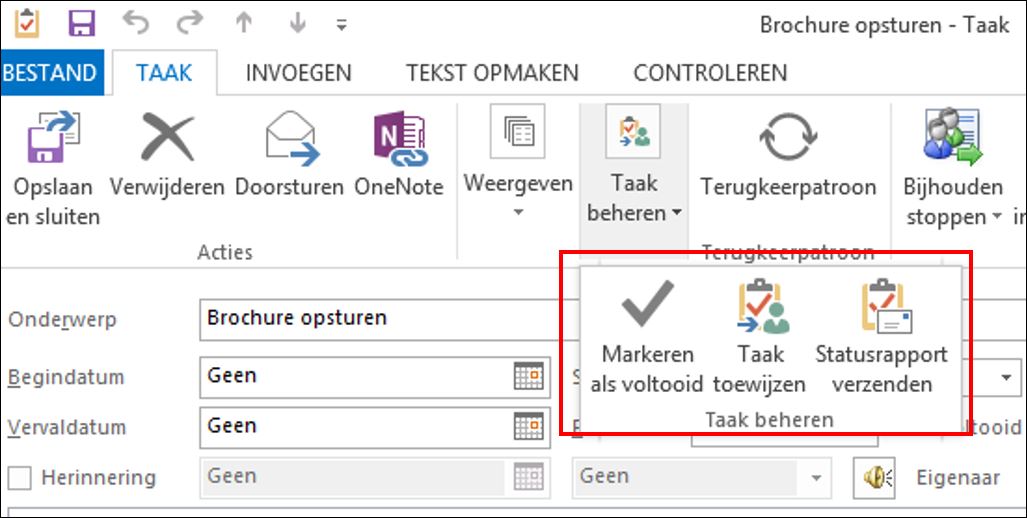
Nadat u de taak hebt toegewezen en bijgehouden, is de persoon aan wie u de taak hebt toegewezen, de eigenaar. De eigenaar kan aan de taak werken in CRM of Outlook. Wanneer een taakeigenaar een taak bijwerkt, worden alle kopieën van de taak bijgewerkt, inclusief kopieën van eerdere eigenaars. Van een voltooide taak wordt een statusrapport verzonden naar de eerdere eigenaar(s).
Kies taak beheren / taak toewijzen. Type vervolgens de naam of het email adres of klik op de knop aan en selecteer een naam.
- Een toegewezen taak kan niet als een telefoongesprek, brief of fax in CRM worden bijgehouden.
- Een bijgehouden taak kan niet aan meer dan 1 persoon worden toegewezen.
- Als de nieuwe eigenaar de bijgehouden taak aan iemand anders toewijst, wordt de taak uit CRM verwijderd.
- Als de toewezen taak wordt geweigerd, ontvangt u een bericht. U wordt opnieuw eigenaar door het bericht te openen en te klikken op terug naar taaklijst.
- De nieuwe eigenaar kan een statusrapport sturen met statusrapport verzenden.
E-mail verzenden en bijhouden in Microsoft Dynamics CRM voor Outlook.
- Klik op bijhouden in CRM en vervolgens op verzenden. Het bericht wordt op basis van het e-mail adres in CRM gekoppeld aan een lead, contactpersoon, bedrijf, wachtrij, CRM gebruiker of opslagruimte/apparatuur.
- Met betreft instellen kun je het e-mail bericht handmatig koppelen aan een record van een ander recordtype, bijvoorbeeld een order of verkoopkans.
- Het is ook mogelijk een sjabloon, knowledge base artikel of verkoop documentatie toe te voegen.
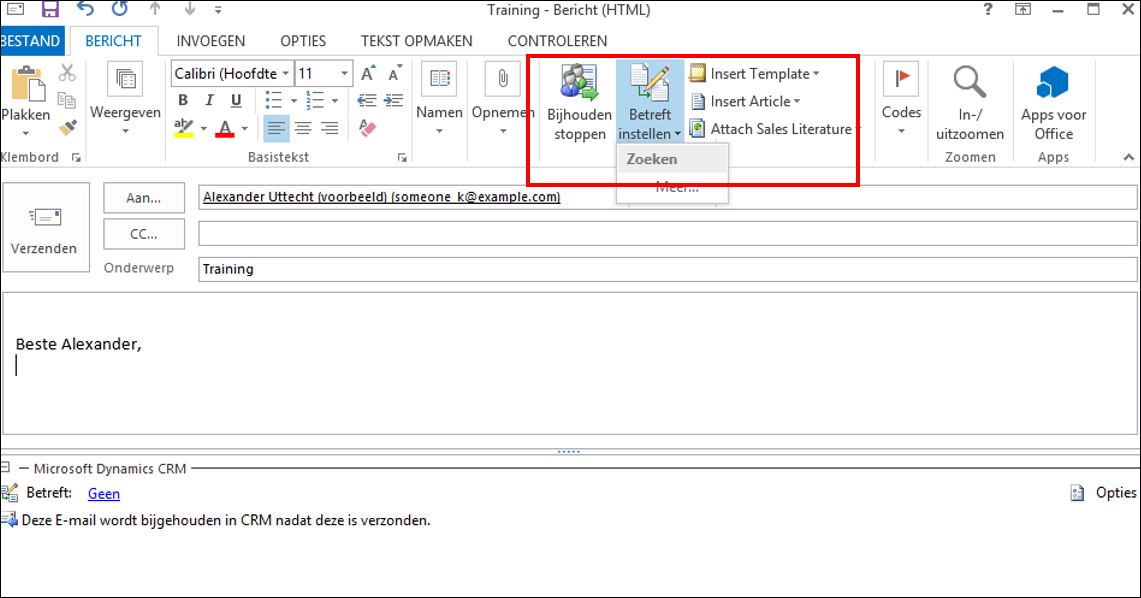
Een e-mail adres opzoeken van een CRM record: Klik op aan en selecteer vervolgens het Microsoft Dynamics CRM adresboek.
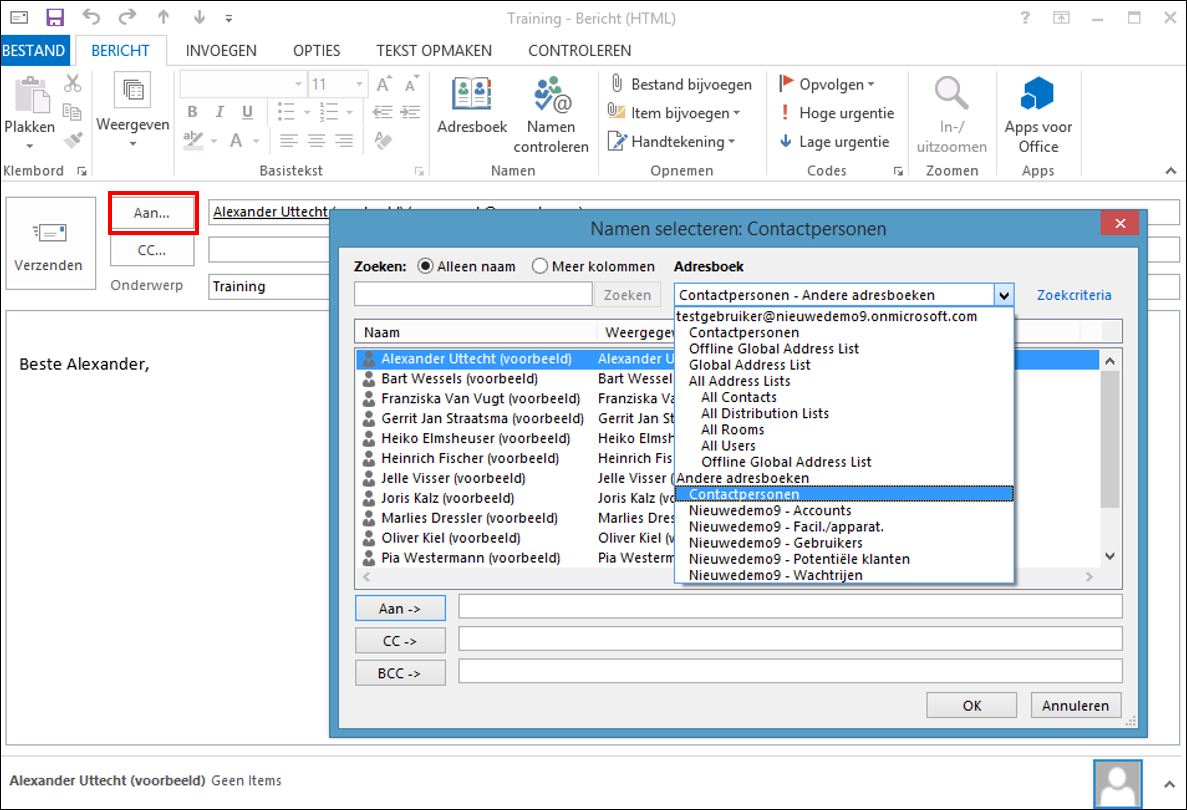
Zoek snel een e-mail adres door eenvoudigweg een naam te typen en vervolgens op namen controleren te klikken.
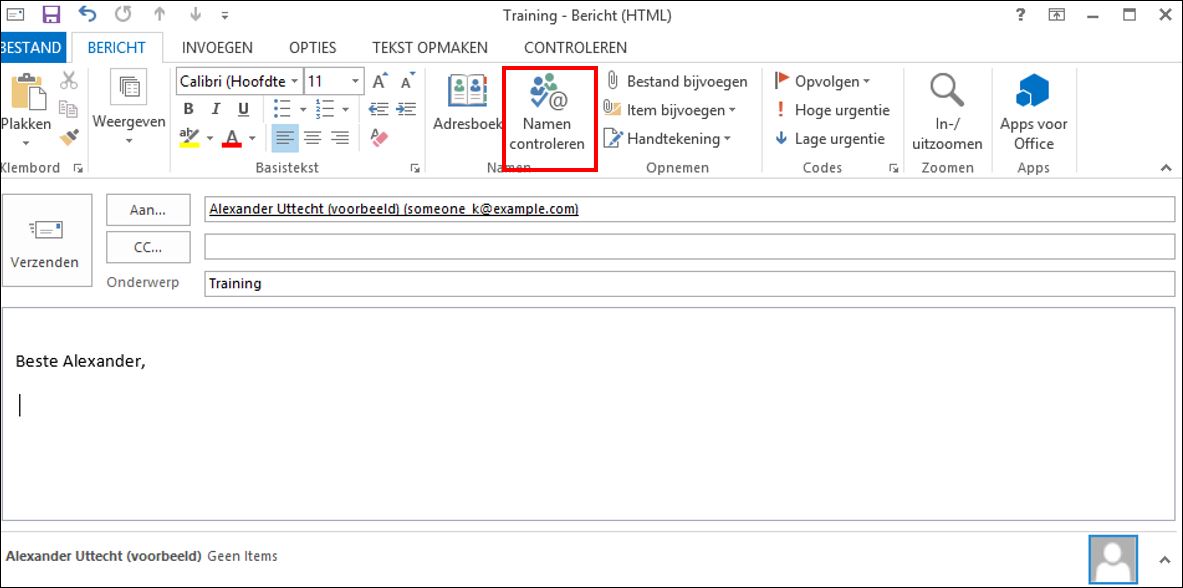
Ontvangen e-mail bewaren: Selecteer in je postvak-in één of meerdere e-mail berichten en klik op bijhouden in CRM. Eventueel kun je nog met betreft een specifiek recordtype en record kiezen.
Een ontvangen of verzonden e-mail waarvan het e-mail adres in CRM niet is gevonden, kan als contactpersoon of potentiële klant aangemaakt worden.
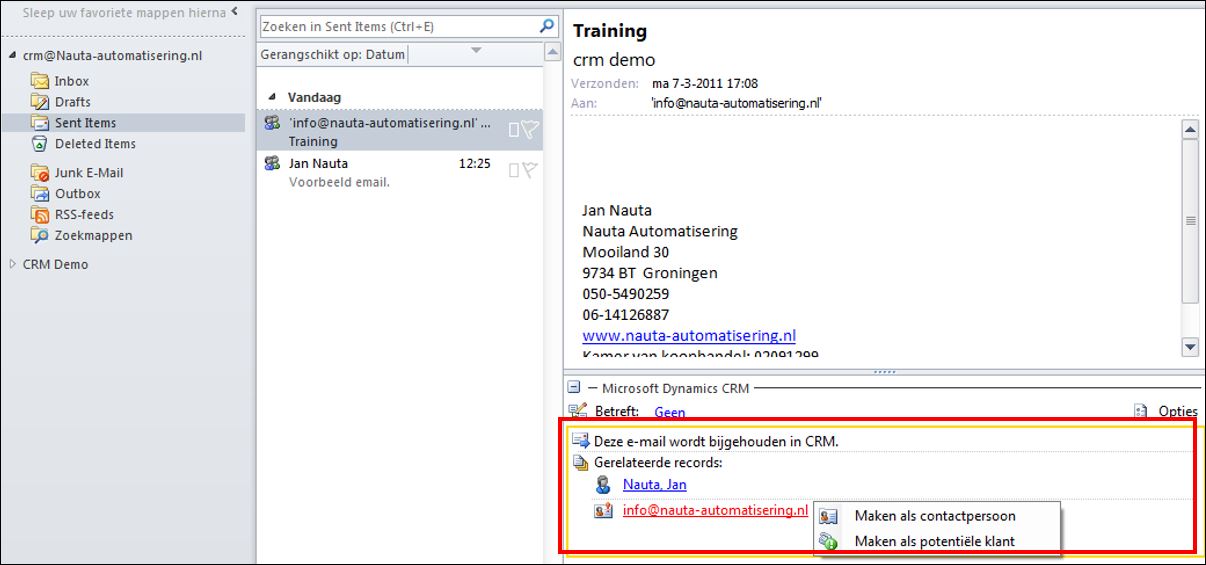
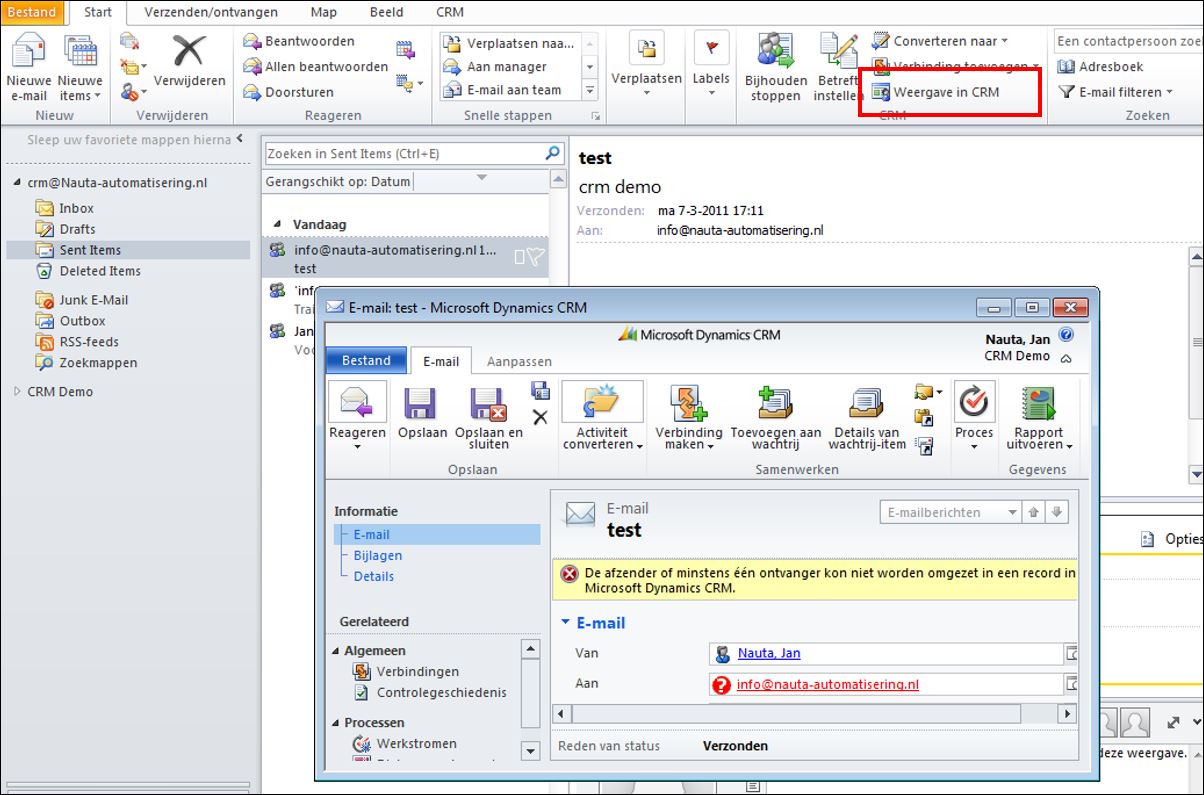
Een ontvangen of verzonden e-mail waarvan het e-mail adres in CRM niet is gevonden, kan handmatig aan een record gekoppeld worden. Klik in een gearchiveerde e-mail op weergeven in CRM. Klik vervolgens op het rood weergegeven e-mail adres en maak het dialoogscherm af.
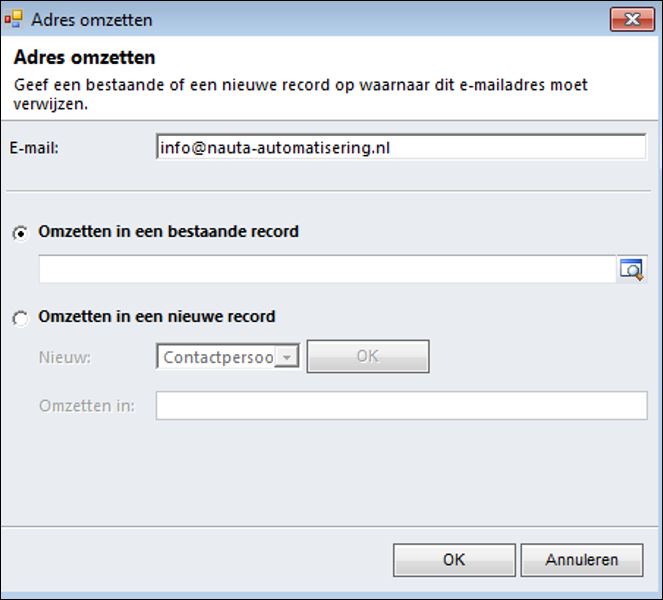
Offline werken met Microsoft Dynamics CRM voor Outlook.
Er zijn twee Microsoft Dynamics CRM voor Outlook versies:
- De online versie. Geschikt voor computers die altijd verbinding hebben met de server.
- De offline versie. Deze versie heeft een lokale database en is geschikt voor offline gebruik.
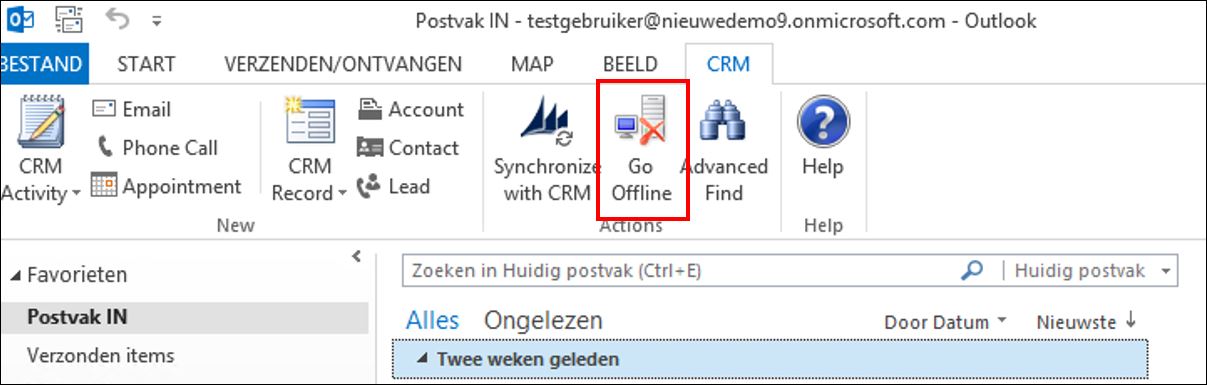
Offline gaan: Een deel van de database wordt naar de lokale database van het notebook gekopieerd en je beschikt over bijna alle functionaliteiten van CRM. Standaard worden de
Online gaan: CRM detecteert automatisch welke records met de CRM server gesynchroniseerd moeten worden ( nieuwe en gewijzigde records) en welke met de lokale database.
Bij de eerste keer dat u off-line gaat, verschijnt dit dialoogscherm:
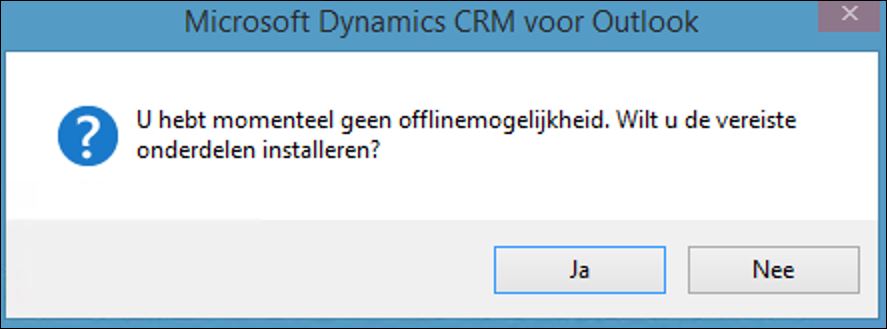
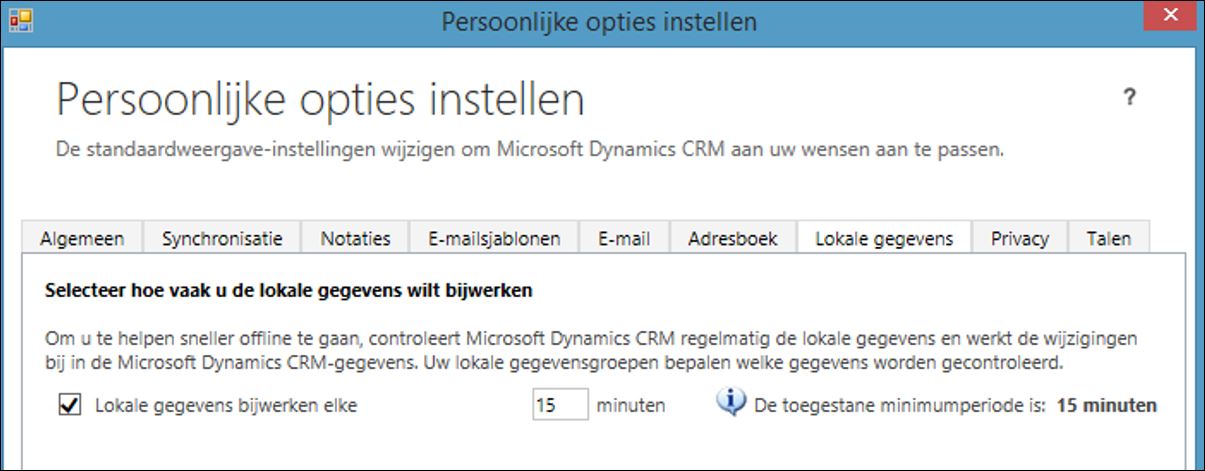
Selecteer deze optie om sneller offline te kunnen gaan en om toch over actuele offline gegevens te kunnen beschikken in het geval de verbinding onverwachts verbroken wordt.
Lokale datagroepen aanmaken of veranderen.
- Offline versie: Met lokale gegevensgroepen bepaal je welke gegevens naar de lokale database gekopieerd worden. De lokale gegevensgroepen kunnen alleen worden aangemaakt of veranderd als je online bent.
- Online versie: De lokale datagroepen worden gebruikt om te bepalen welke records naar Outlook gekopieerd moeten worden. Standaard worden alleen contactpersonen waarvan je eigenaar bent gekopieerd, en kun je bijvoorbeeld veranderen in alle contactpersonen.
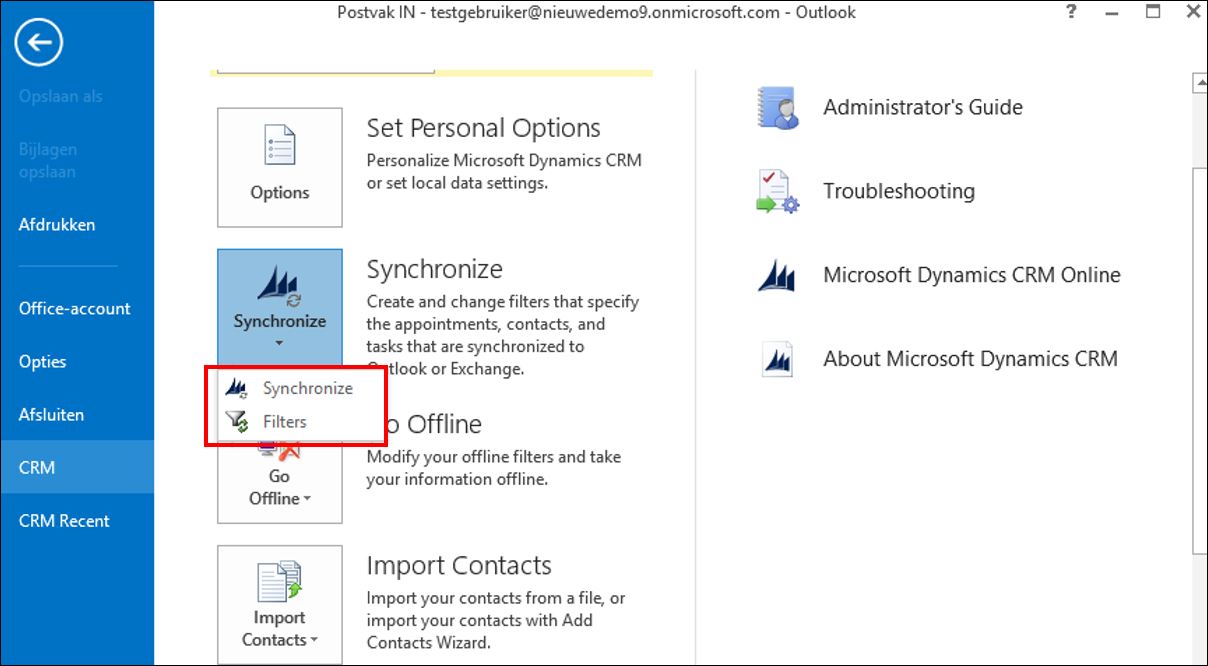
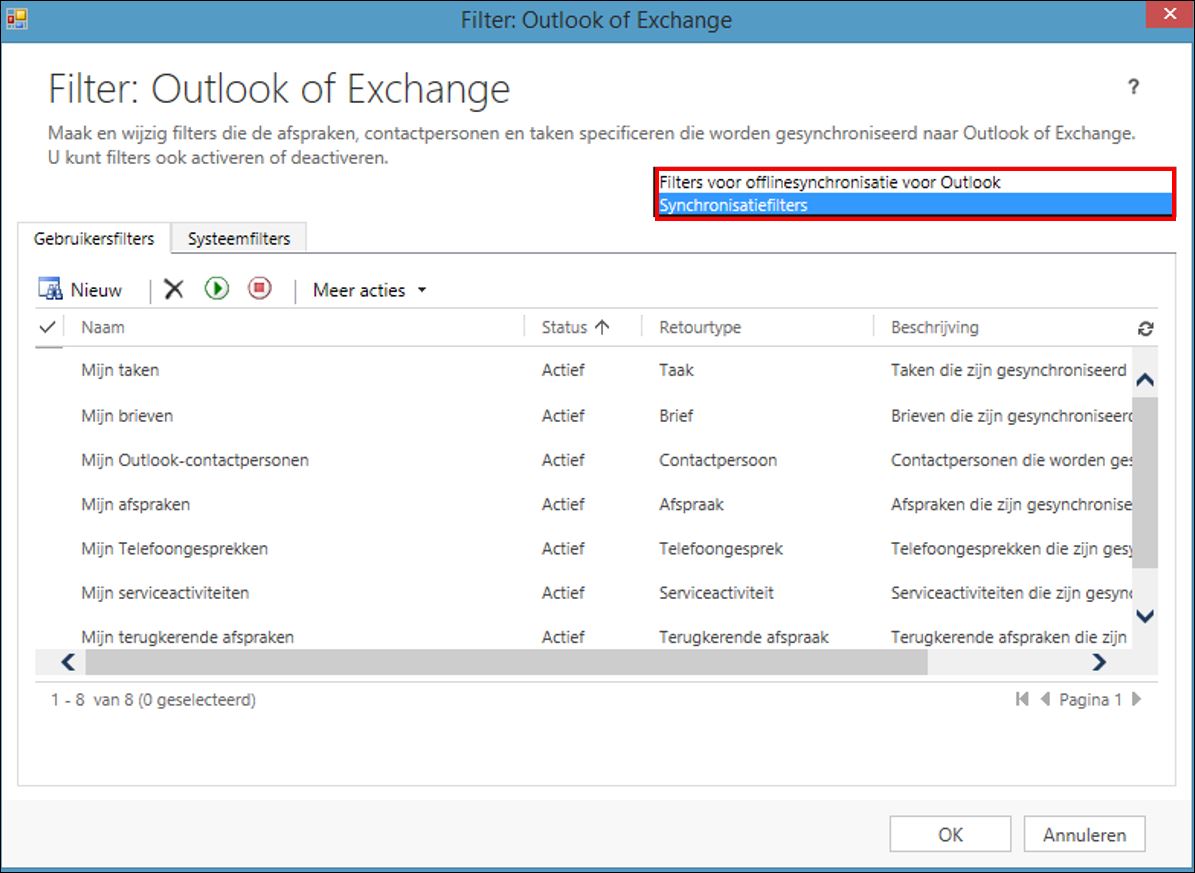
Bekijk ook CRM voor Office 365 indien u op zoek bent naar een CRM oplossing met Outlook- en Office 365 integratie.